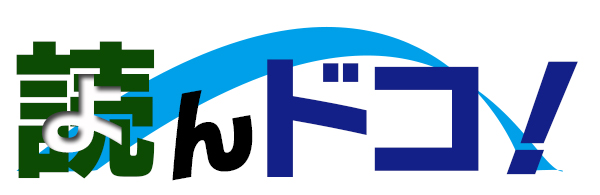なんだか最近、家のパソコンで
ワードをいじる機会が多くなってきました。
どちらかというと苦手な分野なんですが、
同窓会の議事録だの、PTAの案内だの、
なんだかんだで当番が回ってきます。
出来て当たり前の風潮に、いまさら
「できません」と逃げる訳にもいかず、
なんとなく頑張ってこなしていました。
でも慣れてくると、気になるんだけど
どうしてもできないことが出てきます。
最近壁にぶち当たったひとつが、
「行間を縮める方法」
ワードで文書を作成するとフォント14から
行間がすごーく開きますよね?
これが意外と気になり恥ずかしいもの。
そこで、この行間をお体裁よく縮める方法、
探してみました。

ワードにおける行間の考え方
フォントや文字サイズなどの書式は問題なく
指定できても、『行間を調整する方法はよく
わからない…』という人は意外と多いそうです。
そこで、まずは行間の考え方を
調べてみました。
通常、行間とは、行と行のすき間のこと。
行送り(行ピッチ)は、ある行の最上部から
次の行の最上部まで(文字サイズ+行間)。
ですが、ワードで使われている「行間」は
そのままの意味ではないようです。
ワードでは、「1行」の行間で文字が
配置される仕組みになっています。
ここでいう「1行」とは、
「ページ設定」ダイアログの「行送り」
に相当するもの。
「1行」=「行送り」の値
となります。
つまり、
「1行」= 文字サイズ+行間
となるのです。
初期設定では「行送り」が18ptに設定
されているので、「1行」の行間も18pt
になります。
設定を自分で変更した場合は、
そのときの「行送り」の値が
「1行」のサイズとなります。
ワードでは「行間」という単語を、
本来の「行送り」の意味で使っているのです。
実際に行間を調節してみる
それでは、実際に行間を調整してみましょう。
手順は以下の通りです。
- ホームタグをクリックする。
- 「段落」グループの「行と段落の間隔」をクリックする。
- 「行間のオプション」をクリックする。
- 「段落」の「インデントと行間隔」を選択。
- 「間隔」の「行間」で「固定値」を選択。
- 「間隔」を文字の大きさ以上のフォント(pt)に設定する。
- OKを押す。
この方法で、自分が実際に使いたい
フォントの大きさに、行間の隙間の分を
足したフォント数を設定します。
こうして見た目にちょうど良い
行間の隙間を設定することができます。
文章ばかりでは少しわかりにくいので、
以下の動画をご参考下さい。
最後に
今回はこれでひとまず、
行間を狭くする方法は習得しました。
おかげさまでその後の書類は
不自然な行間に恥ずかしい思いを
することもなくなりました。
この書類を作って、ホッとしていたら
子供の同級生のママから電話がありました。
なんでも、私の作った書類をみて
行間の調整をどうしたら良いのか聞きたいと
思ったようです。
教えてあげると、その後配布されたお知らせの
プリントも、綺麗に整ってました。
一歩一歩ですが、問題を解決して
ワードを使いこなしていきたいと思います。