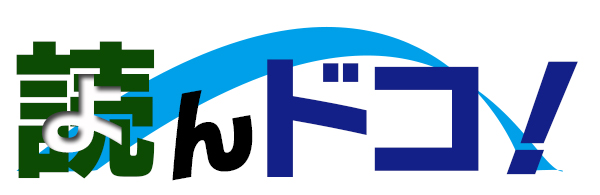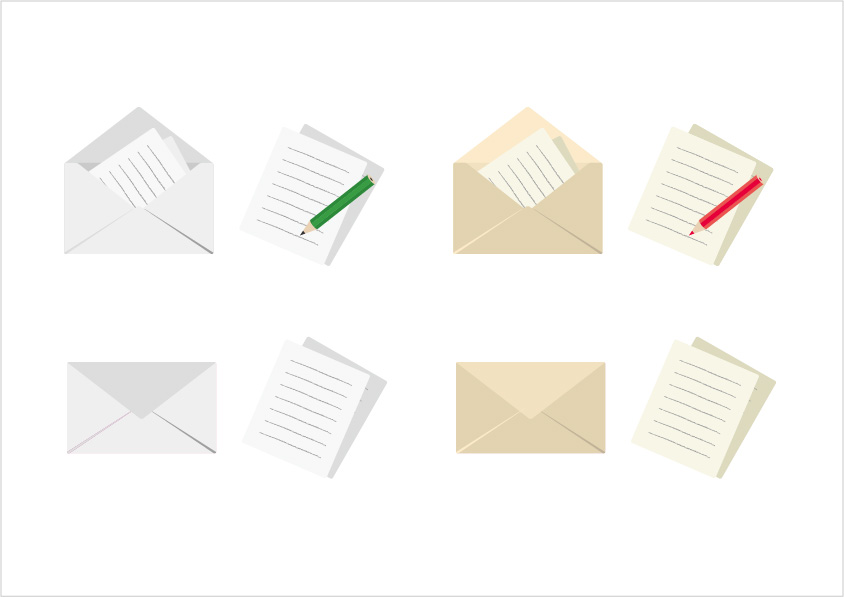キーボードの配列って好き好きがあり
好きな配置というのがありますよね?

キーの配列を変えたりする方法は、だいたい
ソフトを使うか、業者に頼むかですが
業者に頼むというか、新しく自分好みの
キーボードを買う場合はパソコン代に
キーボード代がかかるので、できれば
それはさけたいところ。
ソフトを使うとなると、有料ソフトが
優秀は優秀ですが、キーの配列にお金を
かけるのは、なにか負けた気分になります。
なので、今回はフリーソフトでキーの配列を
変更する方法をお伝えできればと思います。
使うキー・使わないキー
パソコンのキーボードは使うキーは
頻繁どころでないくらいに使いますが
使わないキーはあまりというか
かなりの高確率で使いませんよね?
例えば、「enter」は必ず使うキーですよね?
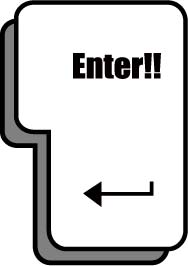
私も文章を書くのが好きで、このキーには
いつもお世話になりっぱなしです。
では、逆に、使わないキーで
思い浮かぶのはなんでしょう?
「無変換」や「変換」、「カタカナ」は
ほぼ使わないキーではないかと思います。
もし、このキーがいつもちょっと
遠くて不便だった「ctrl」や「半角/全角」に
なったらとても便利ですよね?
フリーソフト「KeySwap」でキーの配列を変更する
私はキーの配列などいじってしまうと
途中で訳わからなくなってしまう人なので
今まで使っていませんでしたが
この間、ちょうど機会があったので
ちょっと、使ってみようと思いました。
「KeySwap(キースワップ)」という
キーボードに自分の好きなキーを
割り当てできるWindows用の
フリーソフトがあります。
これをご紹介したいと思います。
これを使えば、なにかと押し間違えの多い
キーを、よく使うものに割り当てて
やることができます。
例えば、「CapsLock/英数」を「ctrl」に
変更したら便利ですよね。
「CapsLock/英数」は押してしまうと英数入力に
変わってしまって、非常にいたしいと
言いますか、やりにくいです。
「A」の隣にあるのでつい指を伸ばし
すぎると押してしまって、それに気づかず
指が入力を続けていたりすると
気づいた時の絶望感が半端ではないです。
ああ、せっかくここまで入力していたのに!
と、まあ、そんな感じです。
さて、このフリーソフトですが
レジストリ、いわゆるosの設定情報の
データベースをいじるもので
パソコンの内部を変更・編集する
ソフトになります。
なので、ソフトで作った設定はパソコンを
再起動するか、一度ログオフして機能を一度
休ませてから、起こさねば反映されません。
注意点はここくらいですかね?
フリーのソフトにしたら、だいぶんと
高性能のように感じました。
インストールと使い方
ダウンロードは以下のサイトで可能です。
詳しい説明とスクリーンショット
も大きく載っています。
さらに詳しく知りたい方はどうぞ!
K本的に無料ソフト・フリーソフト
http://www.gigafree.net/utility/keyboard/keyswap.html
ダウンロードから解凍まで済ませたら
フォルダを任意の場所に置けば
インストールは完了です。
ただ、注意していただきたいのは、これは
パソコン内部の設定を変更するためのソフト
Dropboxのようなクラウドストレージなどには
置かない方がいいでしょう。
安全性や信頼上はよさそうに思えるのですが
やはり、パソコン内部の設定を変更するものです。
なので、パソコンのどこか、ドライブの
中に入れておく方がよいでしょう。
では、以下、使い方です。
- インストールが完了したらexeファイルを実行
- 設定する
- ファイルへ保存を選択
- 再起動・ログオフする
そこで、もしもエラーメッセージで
「管理者としてプログラムを実行してください」
と出たら、戻って、右クリック。
「管理者として実行」というメニューバーが
出てきますので、それで実行してください。
このソフトは結構、直感的な感じで
使いやすいですので、難しく
考えずに、変更したいキーをクリックして
そのキー(元のキー)に新しく割り当てたい
キーを選択するだけです。

上のキャプチャ画面のように
「CapsLock」を「ctrl」に変えたい場合は
そのまま、「CapsLock」を選択してクリック。
次に、「ctrl」をクリックして設定できます。
同じ手順ですべてのキーを好きなだけ
いじったら、設定内容を保存します。
名前を付けて保存出来ます。
これで、いつでも設定を呼び出すことが
できるようになりました。
最後に終了を押し、現在の設定を登録して
終わります。
ソフトを機能させる、もとい、設定を
反映させるためにパソコンを再起動
ないし、ログオフしてみましょう。
設定が反映されているはずですので
Wordかなにかを起動させて
試し打ちしてみましょう。
以上です。
あとは個人の好みでいろいろ
いじってみてください。
おわりに
いかがでしょうか?
私が使っているのがWindowsですので
Windowsのやり変え方法をご紹介しました。
「無変換」キーを「半角/全角」に変えたり
「Windows」キーを他のものに置き換えたり
と、いろいろ遊んでみました。
今回、ご紹介したのは数あるフリーソフトの
ひとつですので、これはちょっと不満
という方は、いろいろと自分の好みのものを
検索してみてください。
お気に入りのソフトで、お気に入りの
配列に変更して、パソコンライフを
存分に楽しんでください。