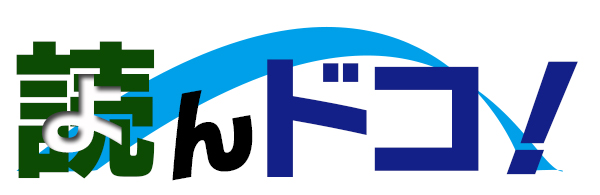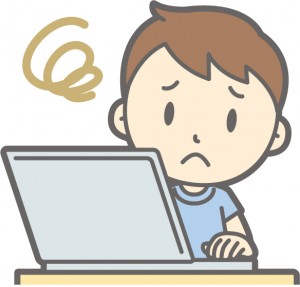娘が、エクセルの勉強も兼ねて、
カレンダーを作っていた所、祝日の設定が、
出来ないと困って、相談されました。
その方法は、以下の通りです。
祝日シートを作成し、祝日データを入力して、
祝日を割り出し、書式を設定します。
この方法は、簡単な条件付き書式を使う方法で、
エクセル初心者の方でも出来る方法です。
私は、Mac OSのOffice 2011を使いましたが、
他のバージョンでもほぼ同じです。
祝日シートとカレンダーシートを作成
エクセルを開いたら、まず、
祝日シートを作成します。
シートの名前を“祝日”に変更します。
実際に、祝日のデータを入力します。
A1セルに、項目名の“祝日”と入力します。
A3セルから祝日データを入力します。
最初の祝日”2017/1/1”を入力します。
後は、12月まで、祝日を入力します。
入力したデータに“祝日”と名前を付けます。
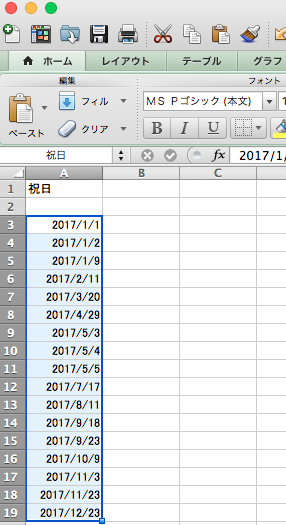
次に、カレンダーを作成します。
1月のデータを入力します。
B1セルに、年データである“2017”と入力し、
C1セルに、“年”と入力します。
D1セルに、月データである“1”と入力し、
E1セルに、“月”と入力します。
G1に、DATE関数を使って日付を求めます。
これは、日データを算出するために使います。
後は、日付データを算出して、
一ヶ月分を作成します。
上記の繰り返しで、一年分を作成します。
その後、罫線や曜日の色等の体裁を整えます。
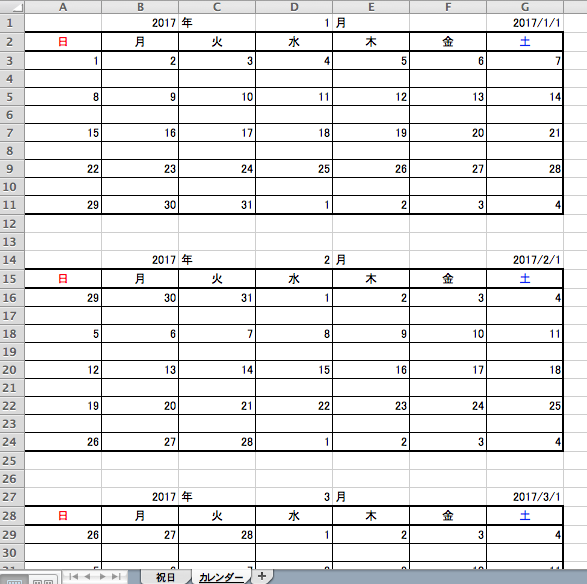
条件付き書式を使って祝日に色設定
祝日データの前に、土日の色も一緒に
設定します。
それでは、1月を例に設定します。
まず、土曜日の色を設定します。
A3セルに、カーソルを移動後、メニューの
書式から条件付き書式を選びます。
ルールの追加を選択して、数式を使用する方法
で設定します。
数式入力欄に“=WEEKDAY(A3)=1”と入力して、
フォント色を赤にし、背景を色無しにします。
対象セルをA3からA11とします。
次に、日曜日の色を設定します。
G3セルに、カーソルを移動します。
メニューから条件付き書式を選んで、
数式入力欄に“=WEEKDAY(G3)=7”と入力して、
フォント色を青にして、背景を色無しにします。
次に、前月と次月のデータを灰色に
設定します。
A3セルに、カーソルを移動します。
メニューから条件付き書式を選んで、
数式入力欄に“=MONTH(A3)$D$1”と入力して、
フォント色を灰色にして、背景を色無しに
設定します。

次は、いよいよ、祝日の色を設定します。
メニューから条件付き書式を選んで、
数式入力欄に“=COUNTIF(祝日,A3)”として、
フォント色を赤にし、背景を色無しにします。
最後に
娘が、リビングにカレンダーを貼ってくれて、
皆で、利用してねって言ってくれました。
感動して涙ぐんでしまい、うちの娘は、
最高の娘だと思ってしました。