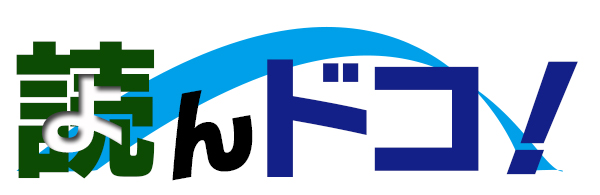パソコンでスクリーンショット機能を
利用していますか?

私は印刷するほどではないけど
後で見返したいな、と思う画面を
スクリーンショットする場合が多いです。
でも、恥ずかしい話ですが
以前はパソコンの画面を
携帯のカメラで撮影していました。
スクリーンショットの仕方も
された画像の見方も分からなかったからです。
そこで今回は、
今さらですがスクリーンショットの仕方と
画像の保存先についてご説明します。
スクリーンショットの仕方

当然ですが、WindowsとMacでは
スクリーンショットの方法が異なります。
それぞれ説明していきますね。
・Windows(XP、Vista、7)の場合
「Print Screen」キーを押すと
ディスプレイ全体がスクリーンショットとして
保存されます。
一番手前のウインドウだけを撮る場合は
「Alt」+「Print Screen」の
同時押しをすると撮ることができます。
・Windows(8以降)の場合
上記と同じ方法でも撮れますが
Windows8から使える方法として
「windows」キー+
「Print Screen」の同時押しで
ディスプレイ全体のスクリーンショットが
保存されます。
これらは、デスクトップパソコンの場合で
ノートパソコンの場合は
「Fn」キーも同時に押す必要があります。
また、パソコンの種類によって
「Print Screen」キーの表記が
違うものもあります。
・Mac OSXの場合
画面全体を撮るなら
command+Shift+3
特定のウインドウを撮るなら
Command+Shift+4を押し
スペースバーを押すと
カーソルがカメラの形になるので
それをウインドウ上に移動させ
クリックします。
または、Command+Shift+4の後
カーソルで取り込みたいエリアを四角で
囲んでも、選択することができます。
スクリーンショットの撮り方は
以上です。
また、撮った画像の保存先も
WindowsとMacでは違ってきますので
次でそれぞれ説明していきます。
更に、保存先を自分でわかりやすい場所に
変える方法も、説明しますね。
Windowsの場合の保存場所
・XP、Vista、7の場合
スクリーンショットの画像は
クリップボードに保存されています。
なので、ペイントアプリケーションを
立ち上げ、「貼り付け」でペーストする
必要があります。
その後「名前を付けて保存」で
任意の場所に保存ができます。
・Windows8以降
従来のバージョンと同じ方法で撮った
スクリーンショットは、クリップボードに
保存されていますので
やはり「ペイント」などのツールに
貼りつける必要があります。
「windows」キー
+「Print Screen」の方法で
スクリーンショットした画像は
「ピクチャ」傘下の
「スクリーンショット」フォルダに
自動的に保存されます。
エクスプローラーから確認することが
できます。
保存は.png形式です。
「ピクチャ」傘下の
「スクリーンショット」フォルダから
保存場所を変えるには、
1.「スクリーンショット」フォルダの中の
何もない部分で右クリックし
「プロパティ」を開きます。
2. 「場所」タブ内の「移動」を押します。
3.移動先のフォルダを選択します。
4.元のフォルダ内のすべてのファイルを
移動するかどうか尋ねてくるので
「はい」を選択すると
すべてのファイルが新しい保存先に
移動します。
5.「OK」で保存先の変更が完了します。
これ以降は、選択したフォルダに
自動的にスクリーンショットの画像が
保存されます。
(元に戻したい場合には
「場所」タブ内の「標準に戻す」を押します)
Mac(OSX)の場合の保存場所
スクリーンショットの画像ファイルは
デスクトップに保存されています。
デスクトップ(~/Desktop/)から
他に変更したい場合は
1.MacのFinderから
「アプリケーション」
→「ユーティリティ」→「ターミナル」
を起動します。
2.以下のコマンドを実行します。
(例として、「~/Pictures」
ディレクトリに変更する場合)
$ defaults write
Com.apple.screencapture location
~/Pictures/
3.SystemUISeverを再起動し、反映させます。
$ Killall SystemUIServer
保存先をデスクトップに戻すには
$ defaults delete
Com.apple.screencapture location
を入力し、3を行います。
Dropboxを保存先に指定

ファイルの保存先として
Dropboxを使用されている方も
多いのではないでしょうか。
先に書いた方法で撮ったスクリーンショットを
直接Dropboxに保存する方法が
あります。
Dropboxの基本設定で「インポート」
→「Dropboxでスクリーンショットを
共有」項目をチェックすることで
各方法で撮ったデスクトップ全体
もしくは手前のウインドウだけの
スクリーンショットが
Dropbox内
「Dropbox\スクリーンショット」に
.png形式で保存されます。
チェックを外せば
自動的にDropboxに保存されることは
なくなります。
DropBoxに保存する場合には
もうひとつスクリーンショットの種類が
増えます。
(Windowsの場合)
「Ctrl」+「Print Screen」
(ノートパソコンの場合は+「Fn」)
で撮ると
デスクトップ全体がDropboxに保存され
かつその画像への共有リンクのURLも
作成されます。
メニューバーのDropboxアイコンを
クリックすると保存された画像と共に
「共有」ボタンも表示され
リンクのURLが表示されたり
送信先のメールアドレスを入力したり
することができます。
このURLは、クリップボードにコピーされて
いますので、Wordなどに貼りつけることも
できます。
Dropboxに保存すれば、
タブレットなど他の端末からも
参照できるので、良いですね。
おわりに
口頭で説明するより
実際の画面を見せた方が
分かりやすい場合などに
スクリーンショットを使うことができれば
便利に活用できますね。
初期設定だけしっかり理解しておけば
操作自体は簡単なものです。
自分が使いやすい場所に
保存先を設定しておけば
画像が迷子になることもありません。
スクリーンショットを使いこなしましょう!